Windows7新功能如何快速上手
正文:
几经变迁,随着Windows 7正式版的发布,其功能、组件总算尘埃落定。其实,大多数用户是实用主义者,对一个新系统他们更关心使用该系统能否提升自己的工作效率。Windows 7新增的功能不少,哪些对于提升工作效率有帮助呢?本文将和大家谈谈几个Windows 7新功能,以及如何使用它们提升我们的工作效率。
1、凭据管理器——提升访问速度及快速迁移
在登录远程计算机或者访问站点时,我们通常要输入用户名和密码信息。这些重复性的操作会影响我们的工作效率和使用体验,其实对于本地用户来说我 们完全可以将这些访问凭据(用户、密码、证书等)保存在本地,在访问时有系统自动完成凭据的认证过程,这无疑会提高我们的工作效率。凭据管理器就是这样一 个系统组件,可帮助我们完成本地访问时的认证工作。其实,这个组件从Vista中就有了,但无疑Windows 7中的凭据管理器在功能上更强一些,实用性也更大。
打开“控制面板”,显示所有控制面板项,可找到“凭据管理器”。进入该页面可看到默认情况下“凭据管理器”并没有保存任何凭据。不过,在此我们 可以添加“Windows 凭据”、“基于证书的凭据”、“普通凭据”这三种类型的凭据。相对来说,“Windows 凭据”和“普通凭据”使用较多。特别是“Windows 凭据”,我们可将HomeGroup的凭据、远程桌面的凭据、共享凭据等添加进来。至于“普通凭据”,我们可将平时经常访问的站点,比如Windows Live的应用凭据添加进来。添加凭据的方法非常简单,以添加“Windows 凭据”为例,单击“添加Windows凭据”链接进入添加凭据窗口。在此,我们分别输入目标地址(Internet地址或网络地址)的名称或者URL地 址,以及用户名和密码,最后“确定”即可。此外,保存在“凭据管理器”中的凭据信息我们可随时进行修改、删除。
将访问凭据添加到“凭据管理器”中,不仅可方便我们对于目标站点的访问,同时也便于我们快速地迁移。当凭据添加完毕后,我们可点击凭据管理器窗 口中的“备份保管库”链接将凭据信息保存下来。在安装了新的系统,或者我们要将其迁移到另外一台PC的时候可点击凭据管理器窗口中的“还原保管库”链接将 其还原到新系统中,而不不需重复添加了。这样,利用“凭据管理器”功能,我们不需重新维护远程桌面列表,同时也不再需要单独记录HomeGroup自动生 成的密码了,将在很大程度上解放管理员。

2、资源管理器——快速复制、移动文件夹
文件的复制、移动是非常普遍的日常操作。通常情况下,为了完成文件的复制或者操作我们需要同时打开源文 件夹和目标文件夹,并且要进行频繁的切换。这样的操作流程不仅麻烦而且耗费时间,而这种状况在Windows 7中得到了改善。不知道大家没有注意到,在Windows 7资 源管理器的“编辑”菜单下多了“复制到文件夹”和“移动到文件夹”两个功能。利用这两个功能项我们可以方便地将一个或者多个文件,以及一个或多个文件 夹快速地复制或者移动到目标位置。不过,默认情况下Windows 7的资源管理器是不显示菜单栏的。我们可以按下键盘的ALT键或者调整文件夹选项,以使菜单栏始终显示。这样,当我们要将某文件或者文件夹复制或者移动到 目标文件夹时,只需选中源文件或文件夹(一个或多个),然后执行“编辑”→“复制到文件夹”(“移动到文件夹”),此时会弹出对话框,我们只需定位到目标 地址即可。
当然,我们还可采取更加便捷的方法,就像“复制”、“粘贴”那样将这两个功能集成到右键菜单中,随时调用。
给Windows 7的右键添加"复制到文件夹"选项

3、库——提升文件管理效率
通常情况下,用户图方便往往会将文件随意保存在磁盘的任意位置,而不会对其进行合理的统筹归类。这样随着时间的累积,在我们的电脑中会堆积大量的文件,而 这些文件的保存毫无规律,如果要在其中找到某文件简直的大海捞针。虽然,从Vista开始微软加强了系统的搜索功能。但如果忘记文件名称也无法进行搜索, 就算知道文件名称,要进行一次全盘检索那也太费时了。也许是基于这样的考虑,微软在Windows 7中提供了一个名为“库”的新功能。利用该功能,我们不仅可以将本地磁盘不同位置保存的多个文件添加到对应的“库”中,而且也可将非本地的文件映射到库 中,这使用库我们可以非常方便地找到自己所需的文件。
我们假设这样一个场景:某人有良好的习惯,他将不类型的文件保存在不同的磁盘分区中,而他希望通过一个统一的位置来浏览访问这些文件而不要访问具体的磁盘 分区。或者有一个文件夹隐藏得非常深,访问该文件夹是非常麻烦的,如何实现快速访问呢?毫无疑问,这在Windows 7以前的系统中是无法实现的,而利用Windows 7的“库”功能即可实现。在“计算机”窗口中,在做窗格中我们可以看到“库”节点,在其下有系统默认的几个库。
在此,我们可以创建新的库,并将目标文件、文件夹添加到该库中。其操作方法是:右键单击“库”图标选择“新建”→“库”命令会自动创建一个库,然后就像给 文件夹命名一样为这个库命名,比如命名为ctocio。接下来,右键单击资源管理器导航区的名为ctocio的库选择“属性”命令弹出其属性对话框,单击 对话框中的“包含文件夹”按钮,然后定位到要包含的文件夹所在的路径选择该文件夹单击下面的“包括文件夹”按钮即可。当然,可以在文件夹上单击鼠标右键然 后选择“包含到库”,找到要保护到的库即可。同样,我们将其他需要统一进行管理的文件夹添加进来。这样文件在需要访问这些文件夹时,不需要来回切换进入这 些文件夹进行访问,只需打开对应的“库”,通过点击进入“库”中对应的文件夹可快速访问目标文件了。
需要说明的是:添加到文档库中的位置,实际上并不会被移动,而只是在文档库中添加一个指向目标的“快捷方式”,文件还保存在原先的位置。另外,当我们将 “库”中包含的文件夹对应的.
www.caiwu51.com
目标文件夹移动到其他地方是时候,库链接并不会失效,它会非常智能地检测到文件夹的移动并进行自动更新文件路径。也就是说,只 有将某个文件夹添加到库中,无论我们将该文件夹移动的任何位置,都可以通过相应的库来进行集中管理或者访问。

4、卷影副本——回溯到文件以前状态
文档处理占了我们使用电脑的大部分,有时我们会面临这样尴尬的处境:千辛万苦修改的文档并不符合需要,不得不回溯到文件修改过程中的某个状态。 难道为此我们在修改文件之前需要拷贝一个该文件的副本吗?对Word比较熟悉的朋友应该知道,Word有保存文件版本功能。但这一功能的弊端的显而易见 的,不仅会产生打领带文件副本占用大量的磁盘空间,而且如果是非Word文件(比如图片)那它就无能为力了。这时候我们可以使用卷影副本功能,通过使用该 功能,系统每次创建还原点时,都会对启用了系统还原功能的硬盘分区上保存的所有文件创建卷影副本。这样我们就可以在需要时将文件使用特定还原点进行恢复。
其实,卷影副本不是在Windows 7中 才有的,从Vista开始它已经存在了。不过,在Windows 7中卷影副本功能有了很大的改进,更具人性化。其表现是,Vista中的卷影副本和系统还原是相关的,即如果要在某分区中使用卷影副本必须在该分区开启系 统还原。这样的处理其弊端是明显的,通常我们将数据文件保存在非系统分区,为了使用卷影副本功能,我们必须开启该分区的系统还原功能,对磁盘空间的浪费不 言而喻。在Windows 7中对这两个功能实施了分离,好让我们有选择的余地,根据需要启用系统还原或者卷影副本。Windows 7中默认只有系统盘同时启用了系统还原和卷影副本,对于其它的分区,如果要使用卷影副本,可手动启用该分区的卷影副本功能。
启用某分区的卷影副本可这样操作:右键单击桌面上的“计算机”图标,选择“属性”打开系统属性窗口。单击窗口左侧的“系统保护”链接打开系统属 性对话框的系统保护选项页面,在此列出了本机所有磁盘分区。如果要启用某分区的卷影副本功能,首先选中该分区,单击“配置”按钮可打开配置对话框。在“还 原设置”下有三个选项,选择第一项“还原系统设置和以前版本的文件”就会同时启用该分区的系统还原和卷影副本功能;选择第二项“仅还原以前版本的文件”就 只会启用该分区的卷影副本功能;第三项“关闭系统保护”就会关闭该分区的系统还原和卷影副本。我们选择第二项,然后在“磁盘空间使用量”下拖动滑杆调整卷 影副本使用的最大磁盘空间。单击“删除”按钮就会删除所有的还原点。
设置完毕后,当我们对该分区中的文档进行编辑时,系统就会自动在后台创建该文件夹的卷影副本,每次编辑都会创建不同的卷影副本。当我们要将文件 恢复到以前的某个状态时,只需在该文档(或者所在分区)上单击右键选择“属性”打开其属性对话框,在“以前的版本”标签页下我看可以看到所有针对该文档的 修改记录,对于每次修改系统都自动创建了卷影副本,并且有详细的时间记录。我们选择某个时间点,单击“打开”按钮可以查看此刻的文件状态,单击“复制”可 将此刻状态的文件复制到某个位置,单击“还原”可用此刻文件状态替换当前的文件。可见,使用卷影副本我们不仅能够使得当前文件回溯到此前的某个时间点,而 且可随意查看文件此前的某个状态。
需要说明的是:一个文件会有多个时间点的卷影副本,但卷影副本不同于我们通常拷贝的文件副本。一般意义上的文件副本和该文件一模一样,会占用同 样的磁盘空间。而卷影副本不同,它只会记录针对该文件的修改信息,和我们通常所说的增量备份类似。因此,它不会占用多少磁盘空间。
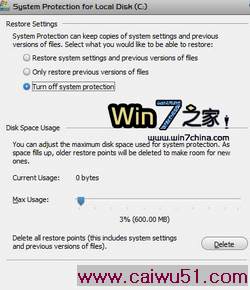
5、自我诊断与修复——智能快捷的系统排错
系统在安装之初以及在后期的使用过程中会遇到各种形形色色的软硬件错误,而系统排错门槛比较高,不是任何用户都可胜任的,就算是一个富有经验的 老手也不见得能够手到病除。在Widnows 7新增了一项名为“自我诊断与修复系统”的功能,这项功能也被誉为Windows 7“十大功能之一”。因为它是由来自微软亚洲研究院的中国工程师们开发,也被称为“Windows 7背后的中国力量”。
Widnows 7中的这一功能能够自动分析、修复并验证客户使用电脑遇到的问题。其涵盖了从视频、音频、网络连接、打印任务到性能优化等十多个问题最常见的领域。一个普通用户可以通过点击鼠标和键盘就可以解决很多以前需要专业人员才能解决的问题。而且除了内置的解决方案外,用户还可以联网接收最新的疑难解答方案。
在Windows 7的系统任务栏区有一个旗帜状的图标,该图标与Windows 7的“操作中心”相关联,如果操作中心检测到任何系统错误,该图标旁边就会有一个红色的X,鼠标移上去就户显示系统中的错误情况。比如,笔者当初在部署 Widnows 7的过程中,明明安装了网卡的驱动,但网卡总是驱动不起来,并且系统任务栏中的网络连接图标上有关红X。单击网络连接图标,点击“疑难解答”连接就会启动 “Windows 网络诊断”工具进行全面的检测。检测过程中不需要人工参与,检测完成会告诉你错误原因和修复措施。如图所示,原来是网卡被禁用,进入Windows 7的“设备管理器”,找到网卡设备右键单击选择“启用”,错误排除。当然,我们也可单击错误诊断报告中的“尝试以管理员身份进行这些修复”链接,让系统自 动修复。此外,点击“详细信息”可生成详细的诊断报告,点击“浏览其他”连接可从他人或者Internet中寻求
www.caiwu51.com
帮助。对于系统错误有些我们必须手动进行 修复,当然根据诊断报告可轻易完成。不过,大多数错误系统能够自己完成诊断和修复的全过程,这无疑大大地提升了我们的工作效率。

总结:客观地说,windows 7新增的功能大部分是比较实用的,无论是在提升用户体验还是提高我们的工作效率方面都是有帮助的。当然,还有更多的功能需要我们在实战中加以验证和挖掘。
学电脑知识 尽在www.caiwu51.com 电脑知识网
如果觉得《Windows7新功能如何快速上手》不错,可以推荐给好友哦。
文章关键字:电脑培训学习 - 操作系统 - windows7,win7安装教程,windows7教程
与Windows7新功能如何快速上手 相关的文章
- ·上一篇:教你如何查看Win7系统版本号
- Windows7新功能如何快速上手
- › Windows Server如何安装Exchange 2007
- › Windows Server 2008 R2如何禁用IE8的增强安...
- › Windows 2008高级安全防火墙功能
- › Windows 2008如何共用其他系统虚拟内存
- › Windows 2008如何设置数据执行保护功能
- › Windows 2008如何设置网络访问保护功能
- › 妙用Windows 2008软路由提升上网效率
- › 快速提升Windows Server 2008的下载效率
- › 使用Windows Server 2008如何配置NAP服务
- › 封堵Windows Server 2008几个明显漏洞
- › 教你如何强化Windows Server 2008下的打印管...
- › 掌握系统命令随时了解Windows 2008系统状态变...
- 在百度中搜索相关文章:Windows7新功能如何快速上手
- 在谷歌中搜索相关文章:Windows7新功能如何快速上手
- 在soso中搜索相关文章:Windows7新功能如何快速上手
- 在搜狗中搜索相关文章:Windows7新功能如何快速上手
